Subscriber Bonus!
Don’t miss our 2026 Creator Rate & ROI Report!
Learn how to turn your content into cash with our data-backed guide.
Learn how to use RootNote's manual data entry feature.
Use Cases For The Manual Data Entry Tool
Entering data manually can come in handy in a few instances. The first (and most obvious) is if it's the only way to get data for a platform into RootNote. Adding it manually means you can pull it in to Dataspaces and use it just like any other data. There are also instances in which an app is already pulling in some data (or it's included in a CSV export from the platform), but it's missing a specific type of data. This is a great time to use manual entry. And lastly, if you ever want to edit your data (regardless of how it got into the platform), this is the place to do it!
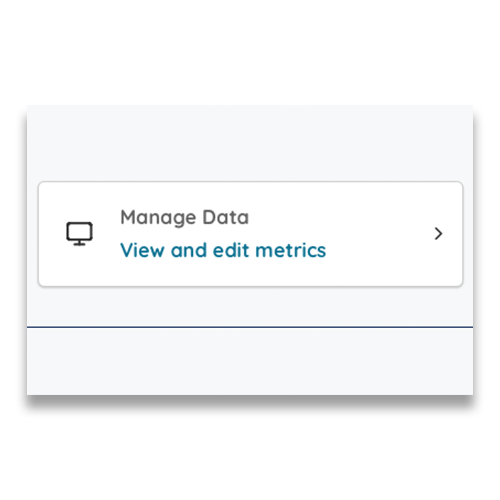
Accessing The Manual Data Entry Tool
To manually enter and edit data, you first need to go to the app data page. First, go to your Creator Stack. Then, click on the app or platform you want to add or edit data for. In the middle of the app data page, you'll see a button that says "Manage data." If you click it, it will take you to the portion of the page that includes the data cards.
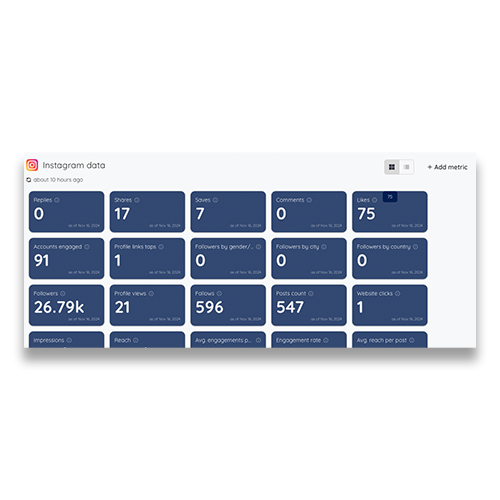
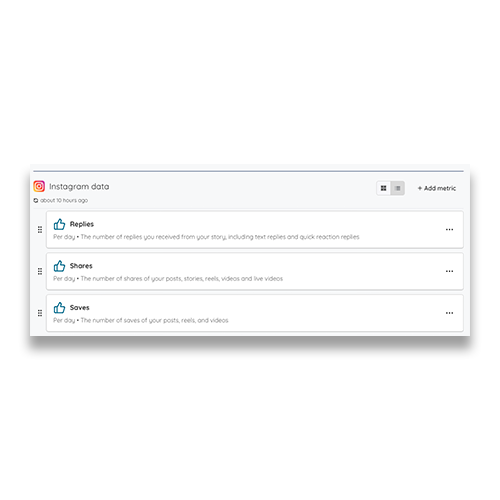
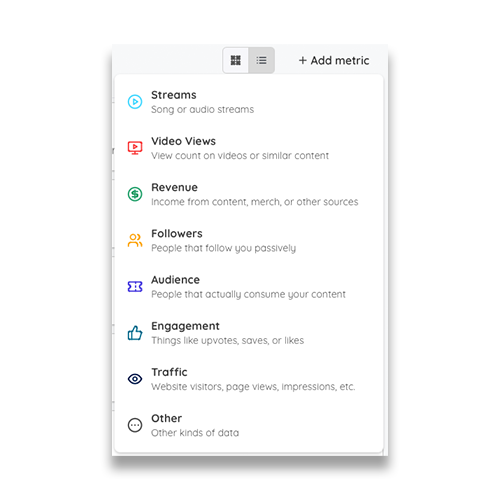
Adding Metrics
If you already see some data cards with metrics in them, it means at some point RootNote had data for the app (or it can still be ongoing in the case of API connections etc.). Every blue box is a metric that RootNote is tracking for that app. By default, RootNote shows you these data cards. There's a menu at the top right that with two symbols — if you click the symbol that looks like a bulleted list, you'll be able to see each of these metrics and either edit them by clicking on them or delete them by clicking the three circles on the right and hitting "delete." To add a new metric to track, simply click the "+ Add metric" button, select a type, and then name your metric.
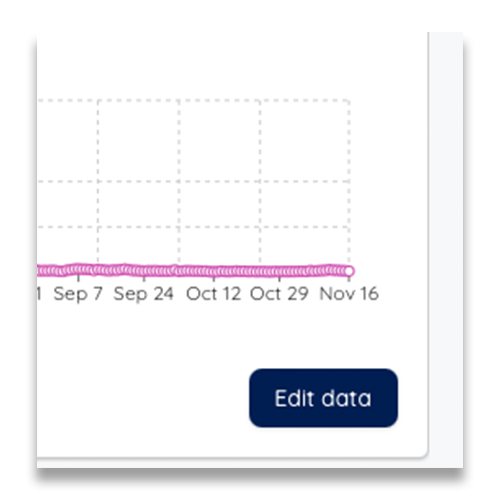
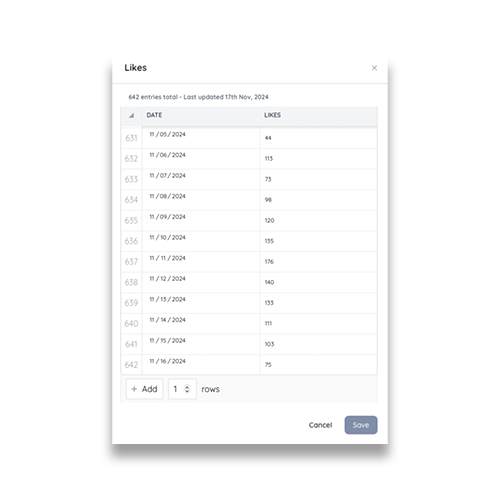
Editing Data
To manually input or edit data, click on the metric while it's in list view. You'll see a graph appear of all the data and dates for this metric (this view is more meant for you to confirm when you tracked data for the app, and less about actually visualizing the data itself). Once you click edit, you'll see a table pop up with the ability to add and edit data. Click save and you're good to go!
Still need help? Feel free to reach out to [email protected] with questions.