Subscriber Bonus!
Don’t miss our 2026 Creator Rate & ROI Report!
Learn how to turn your content into cash with our data-backed guide.
Dataspaces are one of the most exciting features in RootNote. In this guide, we'll explore creating a Dataspace and just a few of the unique things you can do with these dynamic, shareable content and data canvases.
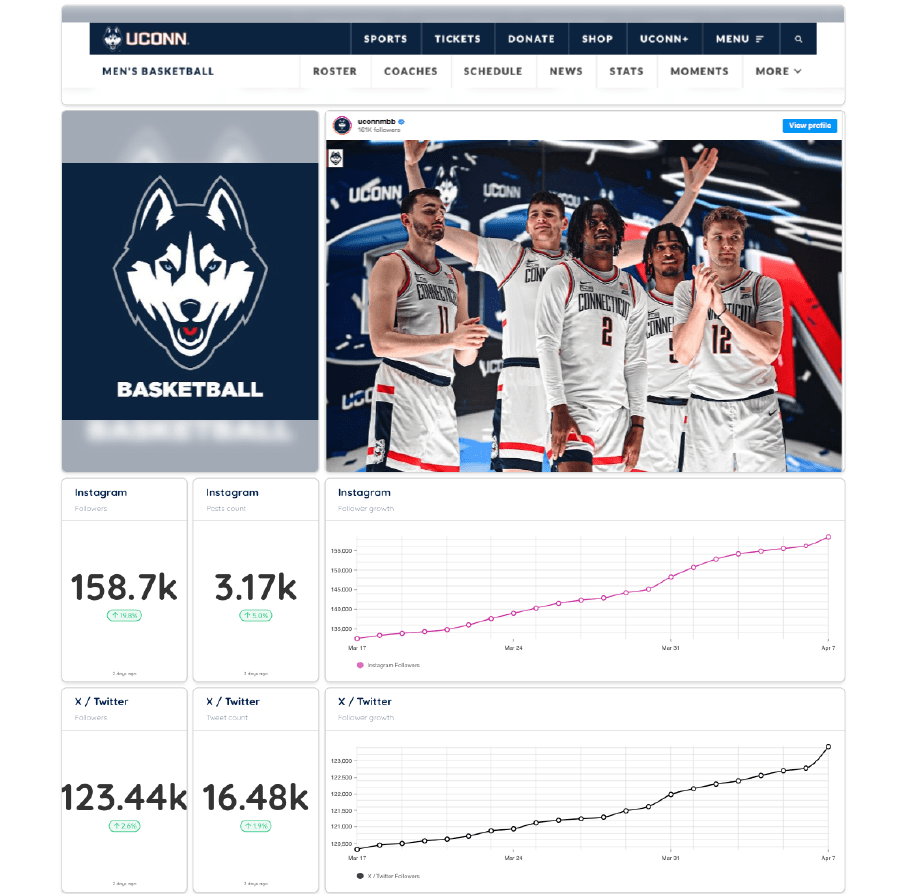
What Is A Dataspace?
Dataspaces are "canvases" within RootNote that allow you to visualize data, content, and text however you see fit. Some practical uses for Dataspaces include media kits, custom reports, campaign tracking, and analysis. They can be collaborative or private. And, you can create a shareable link to send them to anybody — even if they don't have a RootNote account. One of the best features about Dataspaces is that the data updates in real time, which means no matter how the data gets into RootNote (API connections, manual entry, etc.), it will update in your Dataspaces as well.
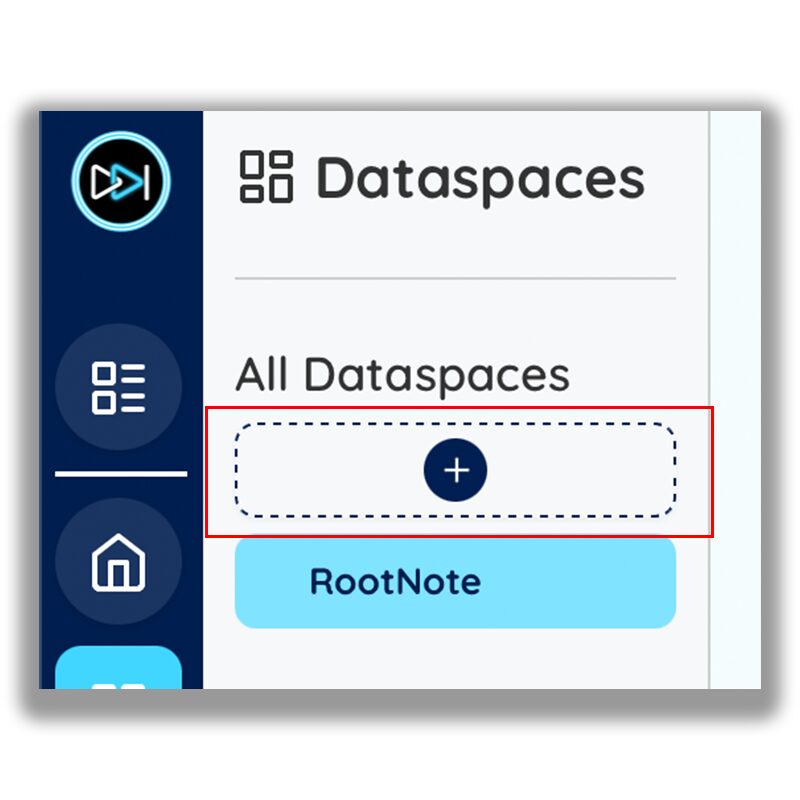
Creating A Dataspace
To create a new Dataspace, click on the Dataspaces button on the lefthand navigation menu. From there, you'll see another menu pop up labeled "All Dataspaces." This shows you a running list of the Dataspaces you have access to for the selected creator. Click the big button with the plus sign at the top of the side bar to create a new Dataspace.
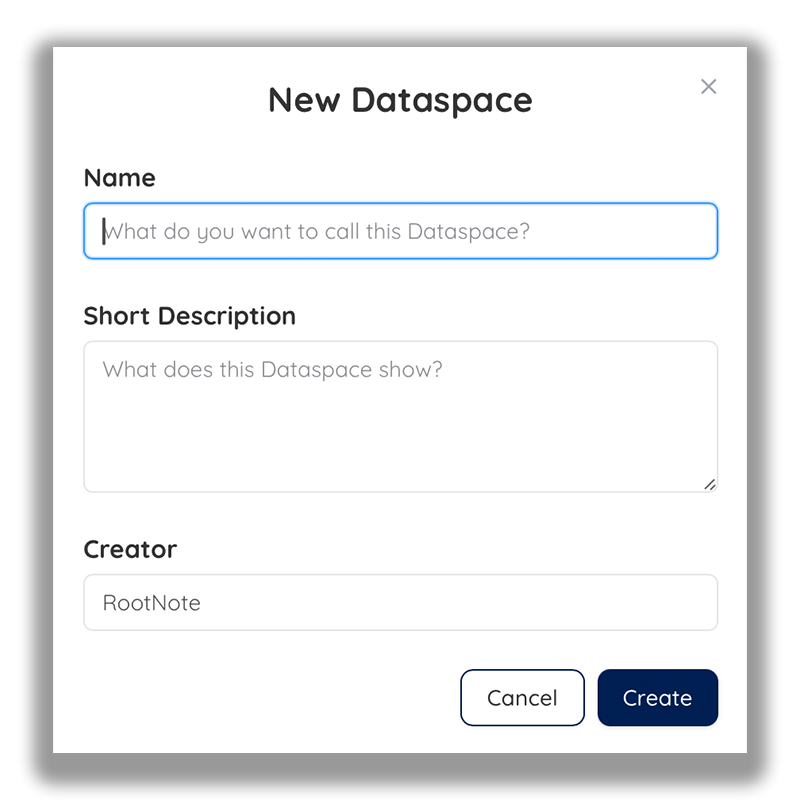
Naming A Dataspace
When you create a new Dataspace, the first thing you'll be asked to do is name it and give it a short description. These labels will be made public, which means anybody else who can see this Dataspace will be able to see it The creator of the Dataspace will not be publicly visible, but is helpful for tracking which team member is responsible for creating which Dataspace. If you want to edit the name and short description of the Dataspace, navigate back to the side bar with all the Dataspaces listed, click the button with three horizontal dots, and click "edit."
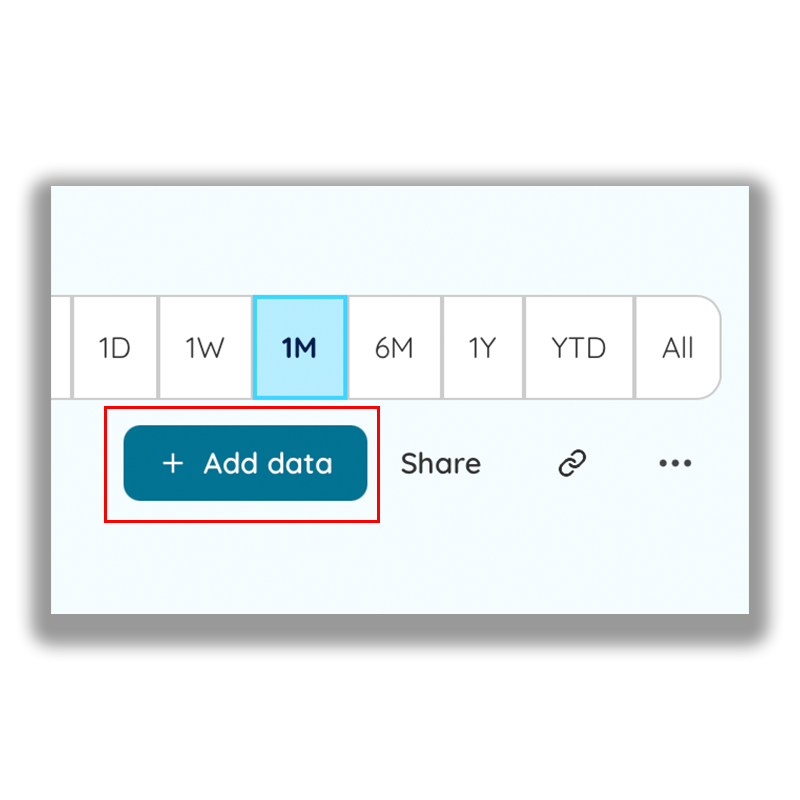
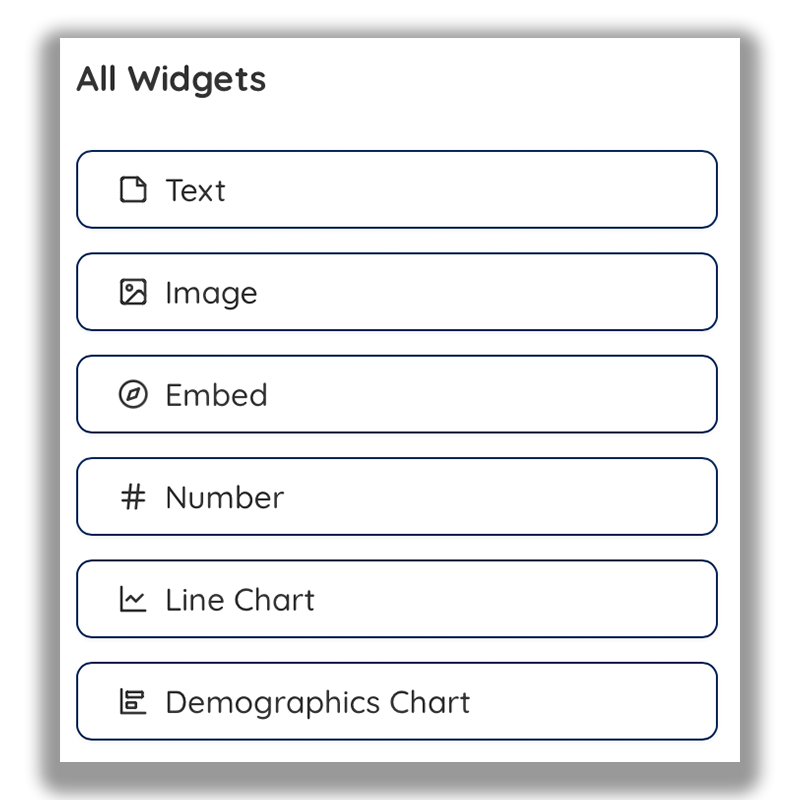
Adding Data And Understanding Widgets
To start adding widgets and data to your Dataspace, click the "+ Data" button. This button appears in two different places — right beneath the date range selector for your data, and again at the bottom of the Dataspace. They both do the same thing, but the floating button at the bottom of your Dataspace makes it so you don't have to keep scrolling back up to the top of the page to add more data. Once you click the add data button, another menu will pop up on the right hand side of the page. This is where you'll select the widget type you'd like to add. The current widget options are as follows:
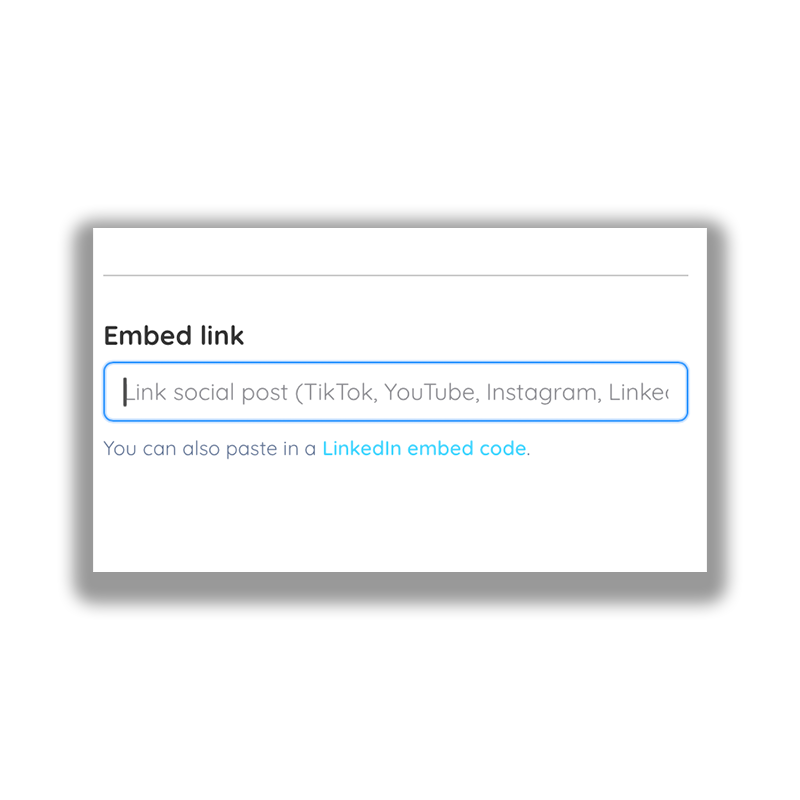
Embedding Content
You can embed social media posts from platforms like TikTok, Instagram, and YouTube, as well as LinkedIn posts, in Dataspaces. This is a great way to add dynamic content examples that others can view right from within the Dataspace. In most cases, you can simply grab the link to the post and paste it here. For LinkedIn, you'll need to copy and paste the actual post "embed" code (which you can learn more about here). You can also embed unlisted YouTube videos if you want to share a piece of content that you don't want to be publicly available.
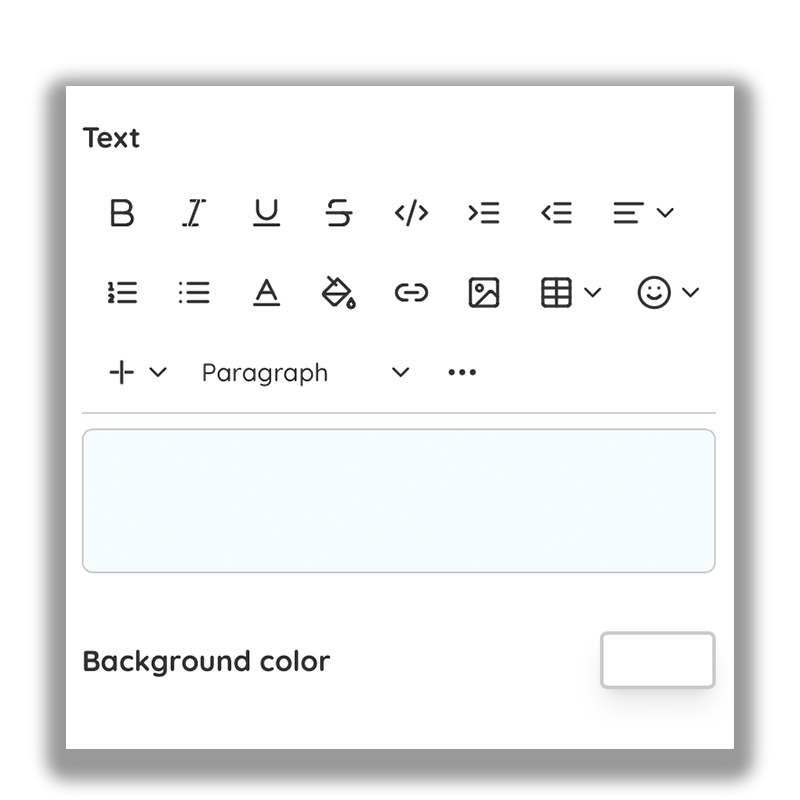
Adding Text
The text widget allows you to add important information to your Dataspace. These widgets are excellent for providing more context, summarizing data points, or including more information about things like collaborations. The text widget supports rich text features, which means you can choose different options to stylize your text the same way you would in many text editors. You can also change the background color of the text widget. Pro tip: change the background color of a text block and then save it without any text entered in order to create a solid block of color. Use this to add segmentation or style to your Dataspace.
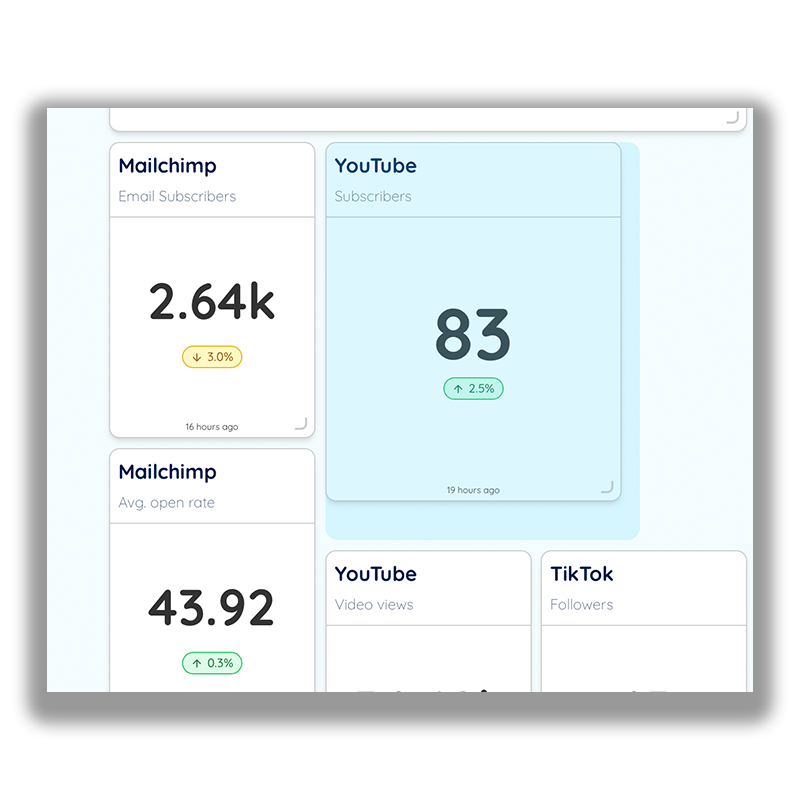
Resizing And Rearranging Dataspaces
One of the most satisfying features of Dataspaces is how easy it is to rearrange and organize them. Every widget can be resized by clicking on the bottom right corner of the widget. Click and hold and then drag the widget around. The shaded area around the widget shows you how big it will be once you release the mouse click. In order to move the widget (without resizing it), move the cursor over near the top left corner of the widget (not all the way to the corner, but close). You'll see your cursor turn into a hand and a little box with six dots appear. Click and drag the widget around the Dataspace and then release the click when you're happy with the new location. Lastly, if you want to edit or delete a widget, move the cursor near the top right of the widget. A circle with three dots will appear. Click that button to access the editing menu.
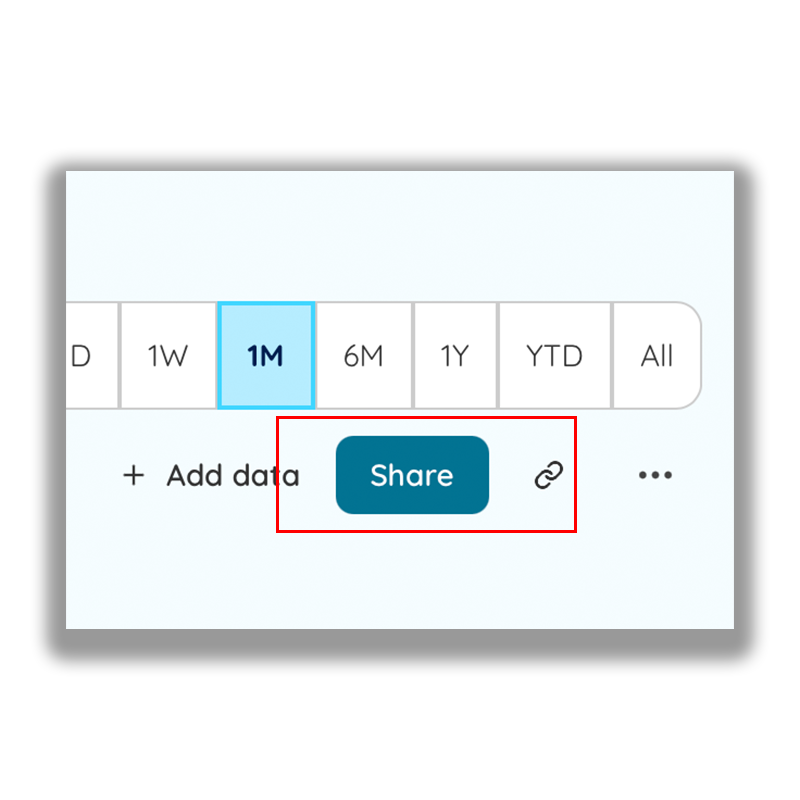
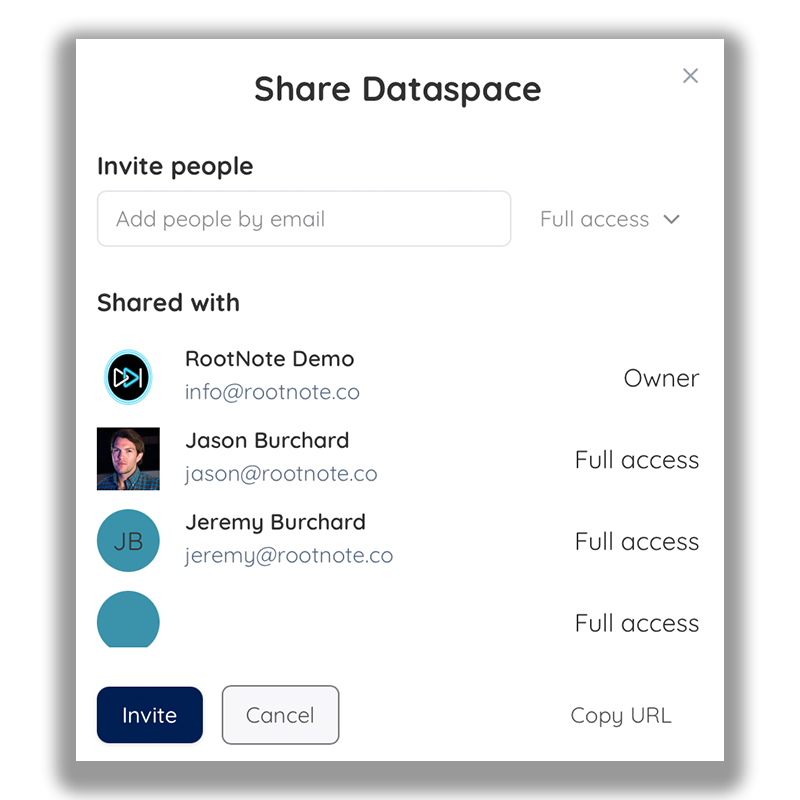
Inviting People To Collaborate On A Dataspace
You can invite other RootNote users to collaborate on a Dataspace. And this brings up an important point! When you create a Dataspace for a user, that Dataspace is initially only visible to you. This helps you keep the number of Dataspaces in your side menu under control while also allowing you to play around with a Dataspace before sharing it with the rest of the team. (It also means others can't come in and mess with your Dataspace). As soon as you're ready to invite others to collaborate on the Dataspace with you, click the "share" button next to the "+ Data" button in the top right of the page (underneath the data selector). Then, you can immediately share the Dataspace with teammates who already have access to the creator, or you can send an email invite by entering their email and selecting which type of access they should have.
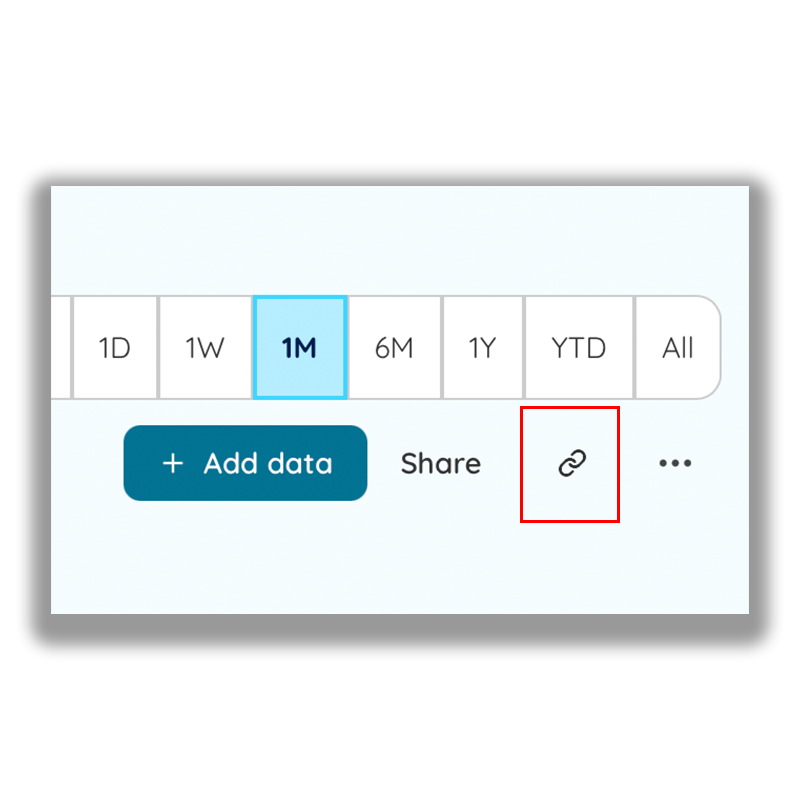
Sharing Dataspaces Publicly
You can also share a publicly accessible link to your Dataspace. That way, anybody with the link can visit the Dataspace, even if they don't have a RootNote account. All publicly shared links are view only and will not show the rest of the RootNote interface. These links are great for when you want to send your media kits in emails, share reports with third parties, or quickly circulate a Dataspace among a wider audience without them needing to join the actual Dataspace. To do this, simply click the "link" icon in the top right of the page next to the "share" button. This will automatically copy the Dataspace link so you can easily paste it wherever you need to.
Still need help? Feel free to reach out to [email protected] with questions.