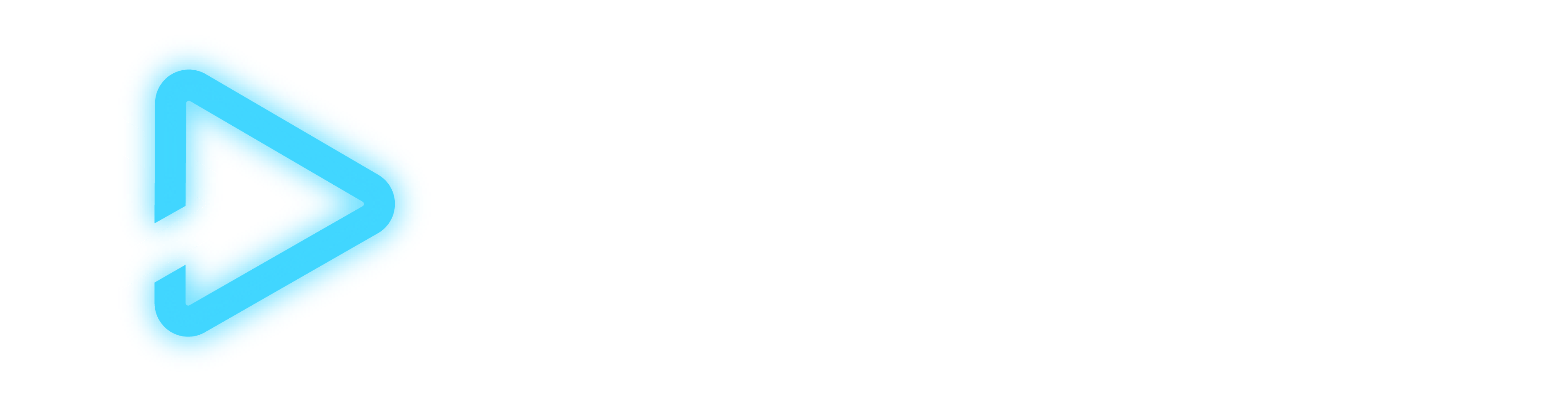File Uploader
RootNote features a smart File Uploader tool that helps users add more data from virtually any platform. Read more below about how this tool works either by itself or in conjunction with other forms of data connection.
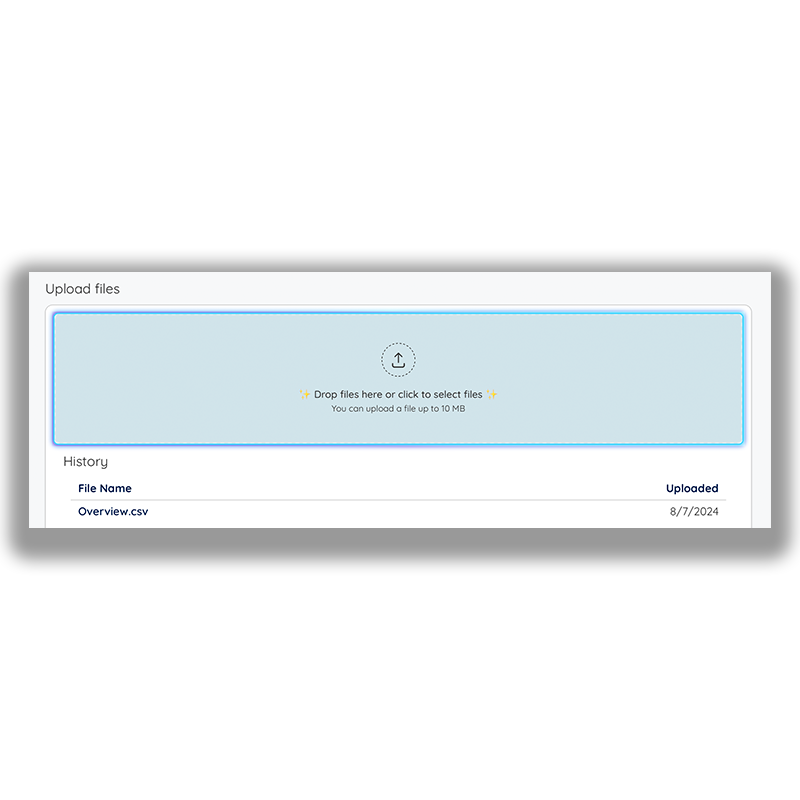
What Is The File Uploader?
The File Uploader is a tool that makes it easier for you to upload CSV files and have them automatically map those numbers to metrics you track in RootNote. It works in tandem with the App Data section of any app you've added to your Creator Stack and is a great way to ensure you can easily upload data for apps that may not yet have an automatic connection.
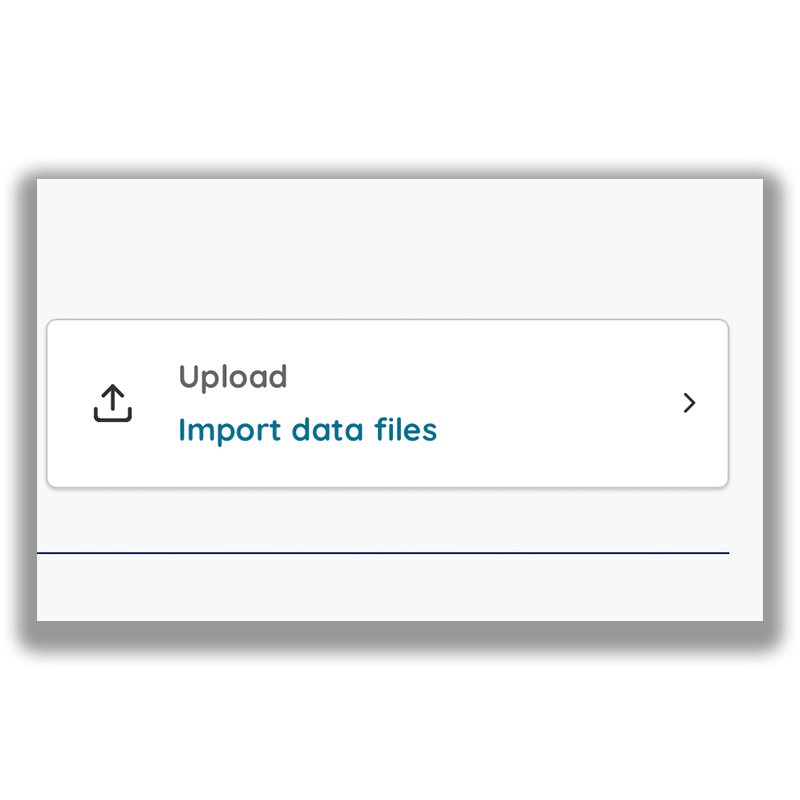
Where Do I Find The File Uploader
You can find the File Uploader in the App Data section of every app you've added to your Creator Stack. Specifically, click on the Creator Stack in the Lefthand Nav. Then, choose the app connection of the app you want to use the file uploader for. If you don't have any apps in your Creator Stack yet, you'll need to add an app before you see the option to click in. When you do, you can access the file uploader either by clicking the "Upload" button, or by scrolling down to the large box with a blue border. In this area, you can simply drag and drop a CSV.
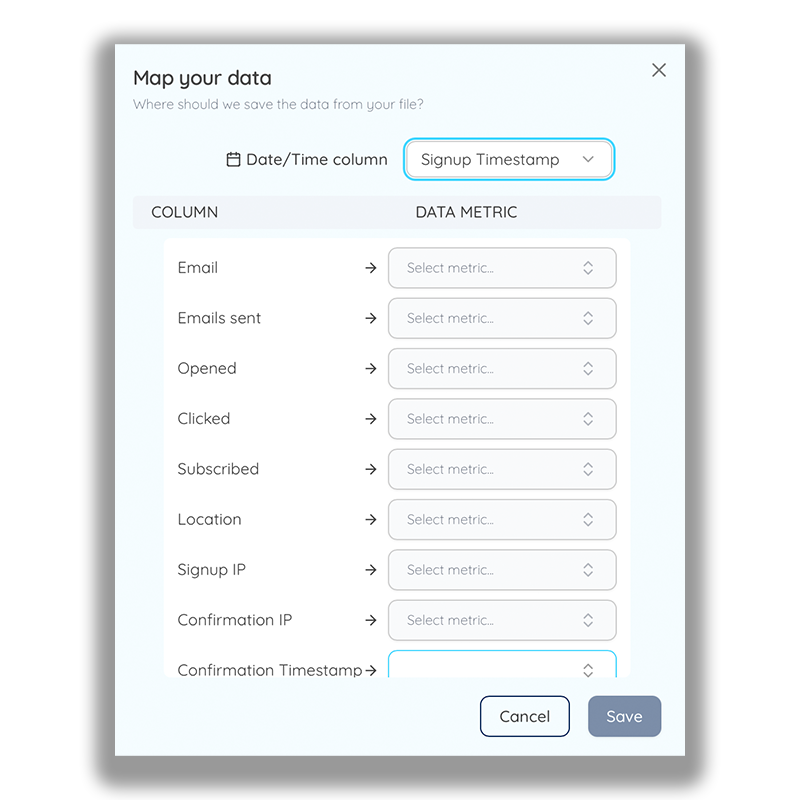
Uploading Files And Mapping Data
Once you upload your CSV either by drag and drop or clicking to upload, you'll see a popup that allows you to map the various columns from the CSV to different metrics you're tracking in RootNote. Some apps that you connect to RootNote will already have these metric types available, especially if you connect via the API. However, you can create unlimited types of metrics for every app you add to your Creator Stack. You must create the metric before you attempt to match it in the CSV. So for instance, if you are importing data from your own mailing list, you'll want to make sure to add a "Subscribers" metric to that data connection before you attempt to match the CSV file to it. If you forget, no big deal — just exit out of the File Uploader, add the metrics, and then re-upload the file.
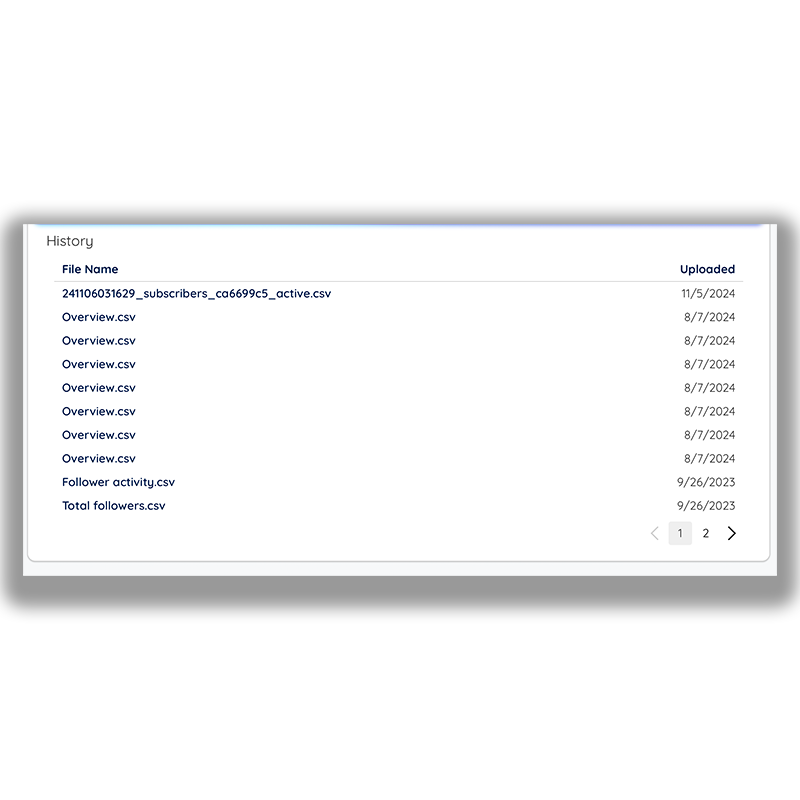
Upload History
The File Uploader history list shows all of the files that have been uploaded to this particular app connection. It's ok to upload a file with the same historical data when you're attempting to add more data — that data won't duplicate. Right now, there's no way to erase the File Uploader data history individually, but you can always manually remove the data. And, if you choose to archive an app connection, that will erase the previously associated File Uploader history alongside it.
Still need help? Feel free to reach out to [email protected] with questions.